This quick guide will explain how to move apps & games to the Galaxy S7 or Edge microSD card. After ditching the feature on last years Galaxy S6, many were extremely happy to see Samsung returned the micro-SD card slot on the Galaxy S7.
However, it doesn’t use Android 6.0 Marshmallow adoptable storage feature where the phone thinks it’s internal storage. As a result, many thought we wouldn’t be able to move apps to the SD card, but you can. It just takes some digging around in the storage settings.

The 32GB Galaxy S7 has under 22GB of space available out of the box because of apps, and the user interface. Halfway through setup I was down to 15GB remaining.
Thankfully I was able to add a 200GB micro-SD card, move all my photos to it, and start transferring apps and games as well. Read on to find out how.
While it looks like there is already a few hacks floating around to get the Galaxy S7 to use the micro-SD as adoptable storage, average users are better off just loading up the micro-SD card with apps, games, music, movies and video and tossing it inside the phone.
Once you start installing hit popular games like Asphalt 8, Clash of Clans, Clash Royale, Alto’s Adventure and many others, the Galaxy S7 and its small 32GB of storage starts to run out quick. Thankfully a few taps in settings will let us transfer most “downloaded” apps to the micro-SD card. All pre-installed or system apps have to stay on the phone, but most from the Google Play Store can safely be moved to the micro-SD card in a matter of seconds. Grab a 200GB SanDisk micro-SD card on sale today.
Move Galaxy S7 Apps & Games to MicroSD Card
Once you’ve added a micro-SD card to the Galaxy S7 we’ll need to navigate into settings and move apps or big games to the micro-SD card and free up space. It’s a bit of a hassle and takes some time if you have multiple apps and games, but it’s relatively easy.
To start users need to pull down the notification bar and hit the gear-shaped settings button, or open the app tray and find “Settings”. My settings menu may look different from yours, as I’ve installed a theme on the Galaxy S7 Edge to look like stock Android, called Material Design in the Theme Store.
From settings navigate to the “Device” column and select “Applications” then “Application Manager”. Next up owners will see a list of all of their apps on the smartphone. I’m moving Clash Royale to the SD card.
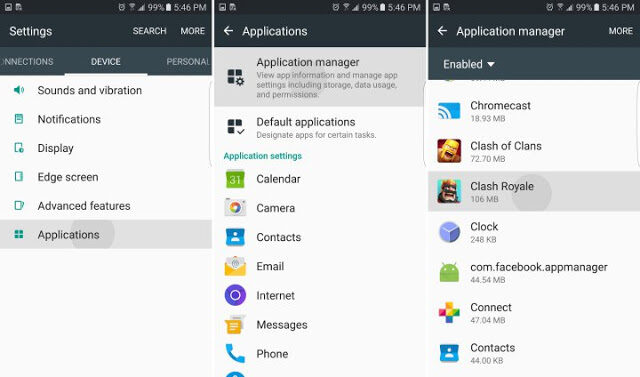
Once you’re in the application manager simply scroll through and select any app or game that was downloaded from the Google Play Store. Select the app, tap the first option called storage, and under “Storage used” where it’s set to internal storage tap the big “Change” icon as shown below. Then select “SD card” and proceed.
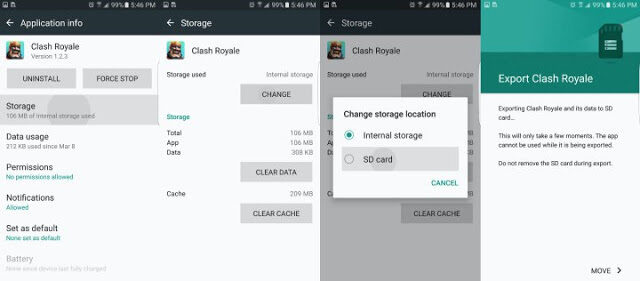
Here’s the full set of instructions and steps.
- Settings
- Device Column > select Applications
- Application Manager
- Select “Downloaded App”
- Click “Storage”
- Choose “Change” storage and select “SD card”
- Confirm you’d like to move app to SD, tap “Move” and let it export
- Repeat 4-7 for any downloaded app on the Galaxy S7
That’s it. We’ve now successfully moved multiple apps from the Galaxy S7 to the micro-SD card to free up storage. It’s worth noting that any of those apps will no longer function if the micro-SD card is removed, so keep that in mind. We’ve noticed no loss in performance from this, even in intensive games like Asphalt 8, so feel free to transfer as many apps as possible.
It’s worth noting to clean up the application tray owners can go through that same “application manager” list seen above and manually disable (and hide) any app from Amazon, AT&T, Verizon and more, called bloatware, to make the application tray easier to manage and look through. These apps can’t be removed or uninstalled to free up space, but it cleans up the application tray.
In case you are facing any issues while moving apps from internal storage to microsd card, you must try using adaptable storage hack for galaxy s7 & edge which helps you combine internal storage of galaxy s7 or edge with external microsd card.
That’s it. We’ve now successfully moved apps or games on the Galaxy S7 and Galaxy S7 Edge to the micro-SD card. Stay tuned for more details, how tos, and more in the coming days and weeks.
- Top 10 Best Samsung Galaxy S23 Camera Apps - September 5, 2023
- Download 4D Parallax Wallpapers App Galaxy 24 Ultra - September 5, 2023
- How to Delete or Deactivate Instagram Account Permanently? - September 5, 2023
