Whether you are a high school student, a businessman, employee or even a domestic home user, there is always a need to print and use the hard form of the documents. Fortunately, the printing thing has been evolved and now you can even print from any of your devices like smartphones, desktops, and tablets etc.
The Features of the Google Chrome Cloud Print for Galaxy S10 Plus
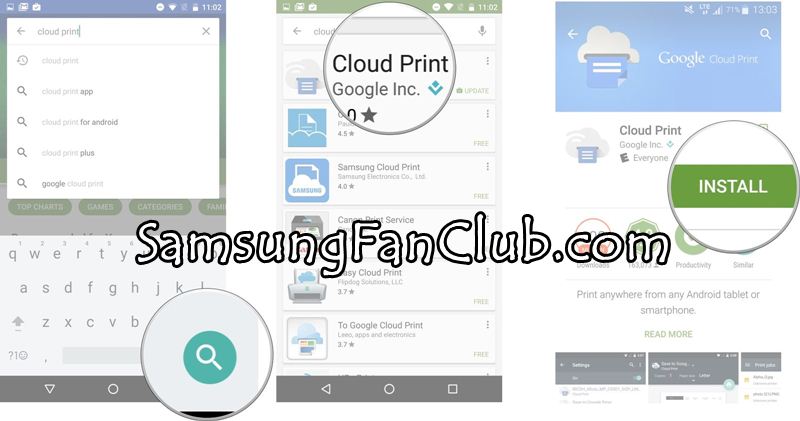
Yep, you have heard it right, with the Google Cloud Print, you can download and print any of your data using your Samsung Galaxy S10 Plus. Read on to know how.
In order to offer you the possible productivity, Google launched the Cloud Print app for the Android that allows the users to print any of their data without a bunch of annoying go-between steps. The Cloud Print allows the users to print the files directly from their phones without even a need of collecting the file into the flash or sending it to the home printer.
The app brings a number of features for the smartphone users including the ease of single tap printing, SMS printing, contacts printing, share printing and much more. Moreover, printer configuration and management can also be done directly from your phone using this application. So if you want to get benefited from this productivity app, here’s how you can use it.
How to Use Chrome Cloud Print with Galaxy S10 Plus?
So the first thing you need to get, in order to get started with the Cloud Print, is the Cloud Print app on your Samsung Galaxy Device using the link
The other things that you will be needing includes:
- A Google Account – That has to be used on Google Chrome as well as on your Android phone. (Once you have added your printer to Google Chrome for Cloud Printing, you can verify it by visiting https://www.google.com/cloudprint)
- A Cloud-Print Enabled printer or computer capable of running Chrome connected to the printer.
The glue that binds everything together is your Google Account and the Cloud Print servers. After getting all these, the next thing you need to do is to configure the Cloud Print-enabled printer and set up your Google Cloud Print that was installed on your phone.
Configuring Google Chrome Cloud Print Enabled Printer
The best way to configure your Cloud Print-enabled printer is to refer to the manual–look for a Getting Started with Cloud Print section or the like. Setting up is a really simple process as you need to simply plugin few items in the configuration panel of your printer.
But if you don’t have the Cloud Print-enabled printer, there are a few extra steps to complete. For this, you need to be on your computer when you want to print and the computer should have Google Chrome installed.
Setting Up the Google Cloud Print on Google Chrome
Make sure to sign-in to your Google Account on Google Chrome from Settings –> People. You must use this same account on your Samsung Galaxy S10 Plus
Open Google Chrome web browser and navigate to Settings –> Advanced –> Printing –> Google Cloud Print –> Manage Cloud Print Devices
or copy paste this address on your chrome’s address bar: chrome://settings/cloudPrinters
Now head towards –> Classic Printers –> ADD Printers
Now click on Add Printers, it will ask your permission to add classic printer on your Google Cloud Print.
Setting Up the Google Cloud Print on Samsung Galaxy S10 Plus
After configuring the printer, set up the Google Cloud Print app on your android. For this,
- Go to your Device’s “Setting” option.
- Navigate until you find “Connections”.
- Under “Connections” option, select the “More Connection Settings” option and finally choose “Printing” option.
- From there, select the default cloud printing app or install the plugin / driver app for your cloud printer.
Now you can use the Cloud Print app on your Samsung Galaxy S10 Plus, to start printing your documents via Google Cloud Printing Service using your classic or traditional printer.
- Top 10 Best Samsung Galaxy S23 Camera Apps - September 5, 2023
- Download 4D Parallax Wallpapers App Galaxy 24 Ultra - September 5, 2023
- How to Delete or Deactivate Instagram Account Permanently? - September 5, 2023
